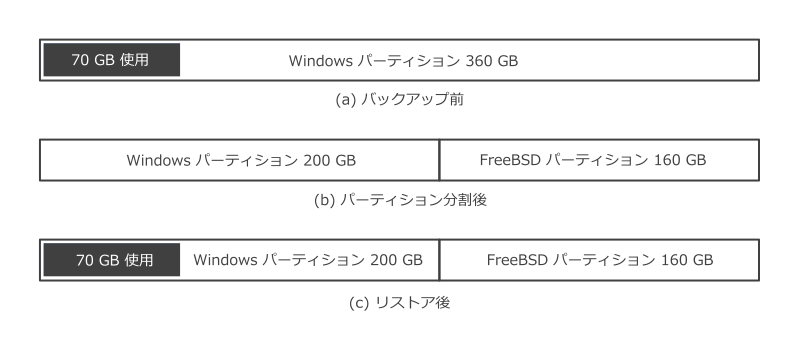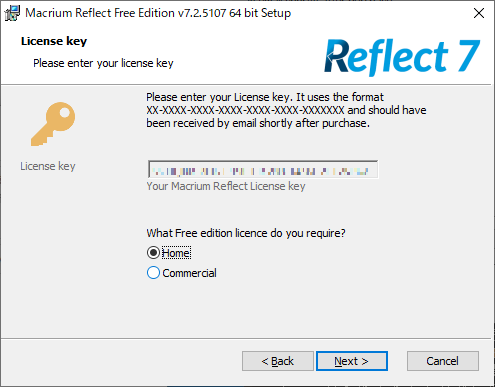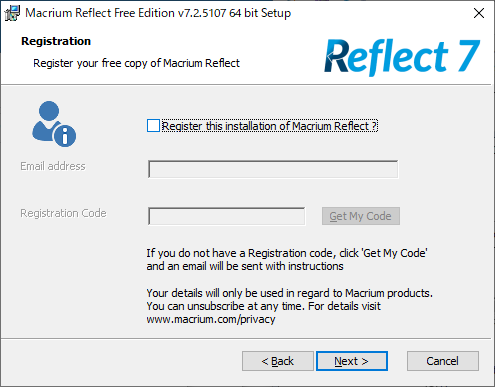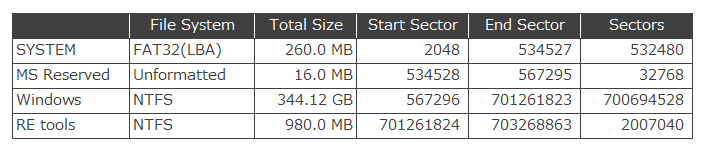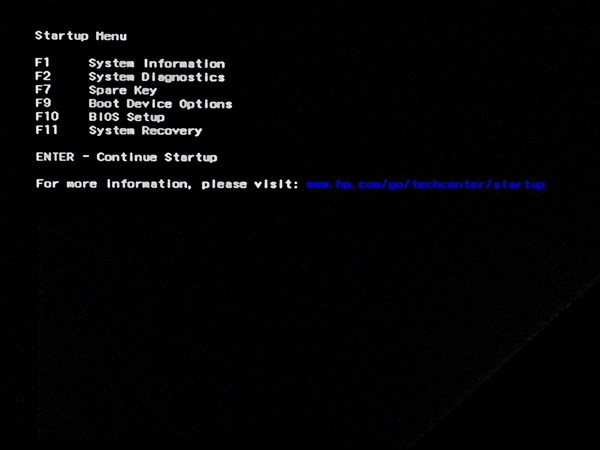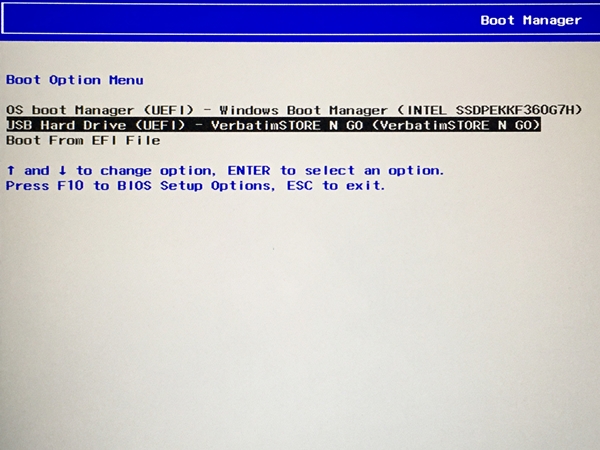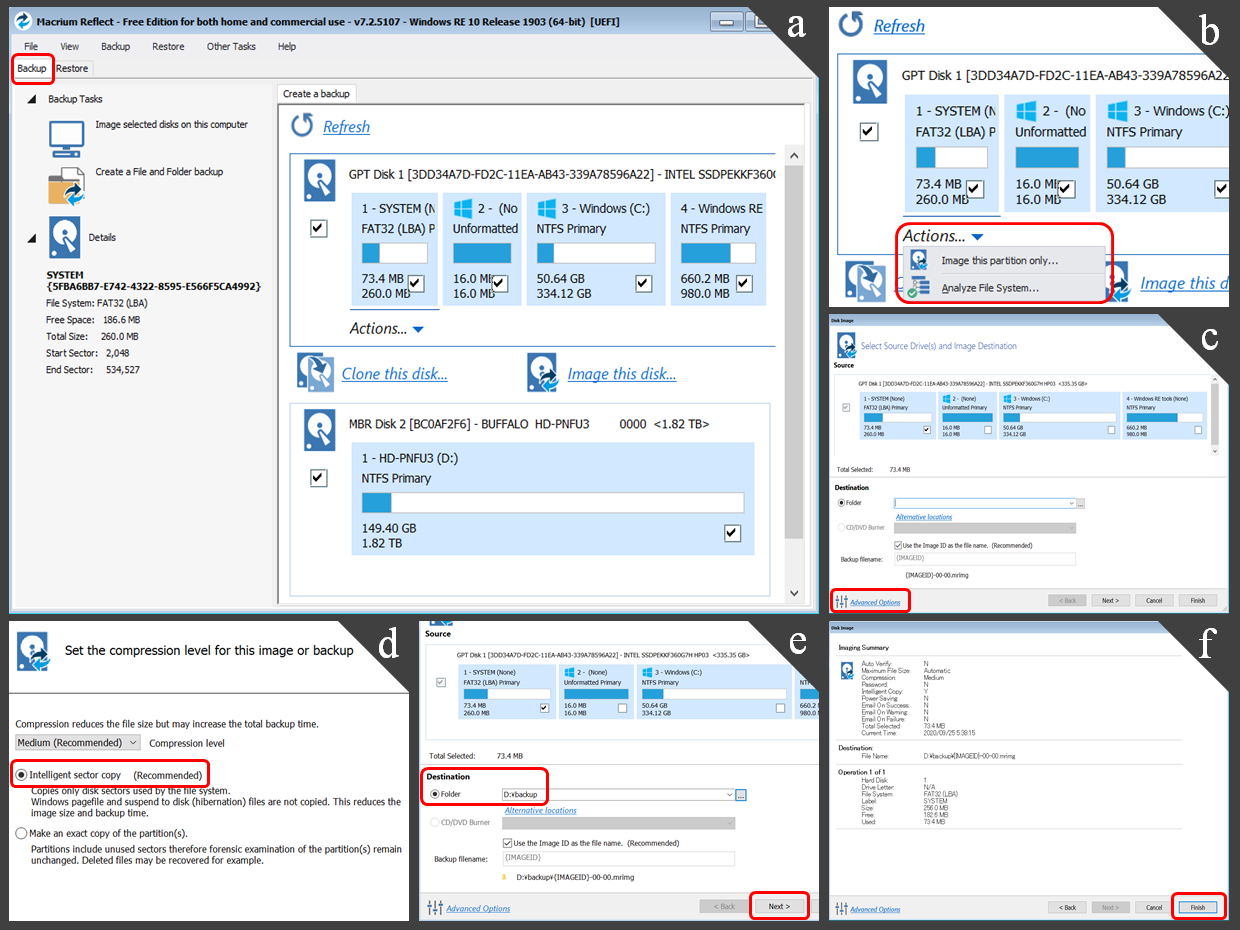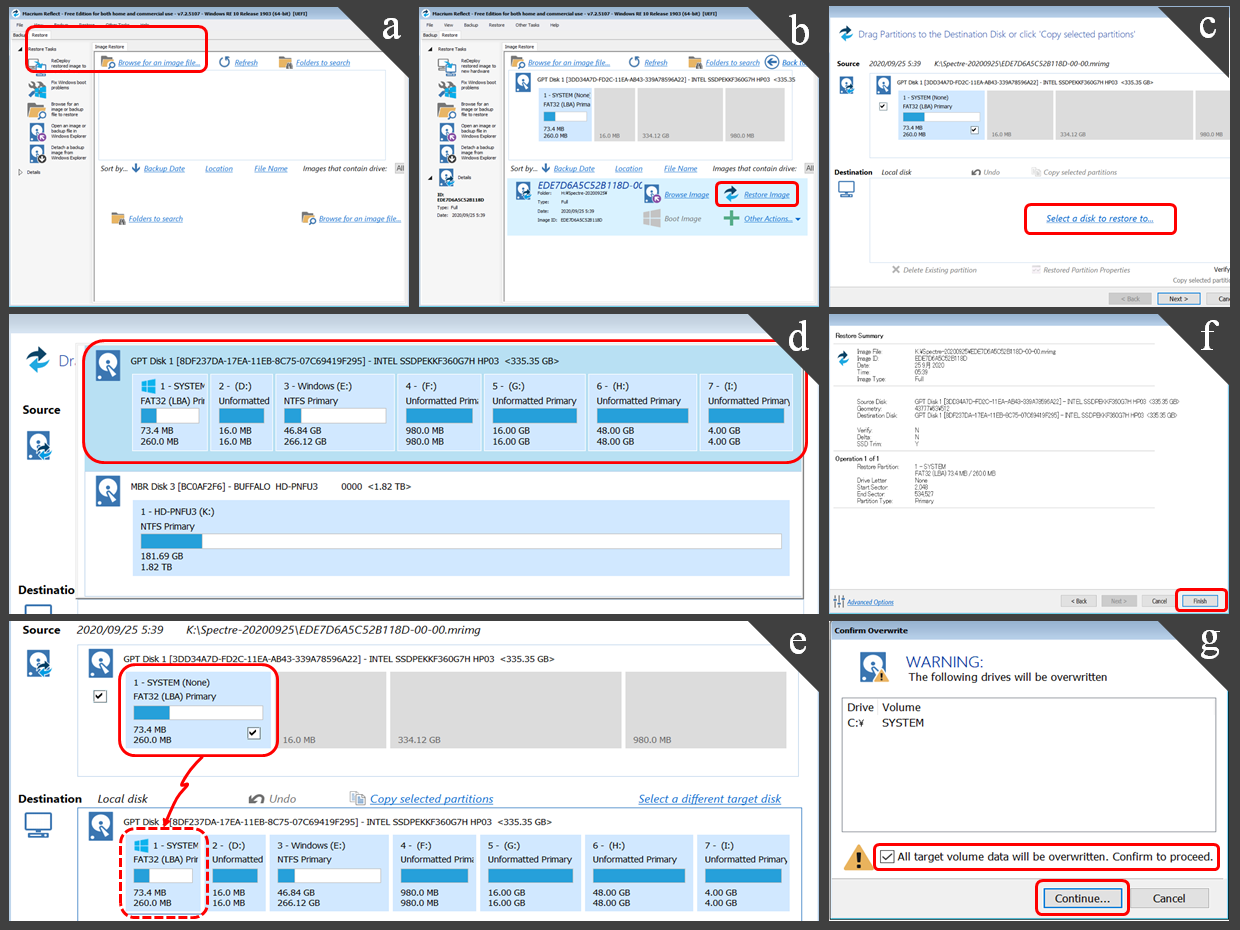公開日: 2021年7月4日
Macrium Reflect を使ってハードディスクのバックアップを取る
FreeBSD と Windows のマルチブートを実現するための準備に取りかかりましょう。対象ハードディスクに Windows がプリインストールされていたり、消えては困るデータが保存してあったりする場合は、事前に既存パーティションのバックアップを取っておく必要があります。この記事では Macrium Reflect というバックアップソフトウェアを使って、パーティションのバックアップとリストアを行う方法を紹介します。
目次
概観
例として、これから FreeBSD をインストールするハードディスクの容量が 360 GB で、そのすべてが図 1(a) のように Windows パーティションであるとします1)。そのうち 70 GB ほどを既に使用しているとしましょう。まず、この使用中の領域を外付けハードディスクにバックアップします。次に FreeBSD 用のパーティションを確保します。そのサイズを仮に 160 GB とすると、Windows 用のパーティションは 200 GB になります。ここに図 1(c) のようにバックアップしておいたデータをリストアします。図をみれば明らかですが、Windows 用のパーティションは、最低でも元々の使用領域が収まるくらいのサイズ (この例だと 70 GB) を確保しておく必要があるので、FreeBSD 用に確保するパーティションのサイズはほどほどにしておきましょう。
- 実際は他にもパーティションがありますが、簡単のためここでは省略します。どんなパーティションがあるのか気になる方は「UEFI/GPT ベースのハードドライブパーティション」を参照してください。
供試 PC
ヒューレット・パッカード SPECTRE 13-af520TU
- CPU: Intel Core i5-8250U 1.60 GHz
- メモリ: 8 GB
- ストレージ: SSD (360 GB) Windows 10 プリインストール済み
- ディスプレイアダプタ: Intel UHD Graphics 620
- 無線 LAN アダプタ: Intel Dual Band Wireless AC8265
- 備考 1: 起動時に ESC キー押しで UEFI 設定、F9 キー押しでブートデバイス選択に移行
- 備考 2: UEFI で Secure Boot の設定を変更・保存し、再起動すると、"Operating System Boot Mode Change ... XXXX + ENTER ..." というメッセージが表示される。"XXXX" の部分に表示される 4 桁の数字を入力すれば次に進める。
用意するもの
- Macrium Reflect 7 Free Edition
- USB メモリ (レスキューメディア作成用)
- USB ハードディスク (バックアップデータの保存先)
Macrium Reflect について
この記事ではバックアップソフトとして Macrium Reflect を使用します。これを選んだ理由は (1) バックアップ元よりもサイズが小さいパーティションにリストアできる。(2) レスキューメディアで外付け USB ハードディスクを認識できる。(3) 無償で利用できるとうれしい。以上 3 点の条件で探したらたまたま最初に見つかったからです。同様のことができるなら他のソフトでも良いでしょう。
ちなみに Macrium Reflect には「Intelligent sector copy」という機能があり、これを有効にすることで (方法は後述) 上記 (1) が可能となります。これはバックアップ元のファイルシステムで既に使用されているセクタ/クラスタだけをコピーする、つまり未使用のセクタ/クラスタを無視することでバックアップデータのサイズを削減する機能です。詳細はユーザガイドを参照。
Macrium Reflect のインストールとレスキューメディアの作成
- 下記のサイトからインストーラのダウンローダ (ReflectDLHF.exe) をダウンロードする。E メールアドレスの入力は任意。
- ダウンローダを実行する。基本的に画面の指示に従う。
- ダウンローダを実行したフォルダに「Macrium」というフォルダができ、その中にインストーラがダウンロードされる。ファイル名は「v<バージョン>_reflect_setup_free_x64.exe」。
- インストーラを実行する。基本的に画面の指示に従う。途中、ライセンスキーを入力する欄は自動で入力されている。Free Edition のみかも (図 2)。E メールアドレスを登録する欄は、[Register this installation of Macrium Reflect?] のチェックを外すと未入力でも次に進める (図 3)。
- インストールが完了したら Macrium Reflect を起動してレスキューメディアを作成する。レスキューメディア用の USB メモリを挿して メニューバー > [Other Tasks] > [Create Rescue Media] を選択。
- Macrium Rescue Media Builder が起動する。[Removable USB Flash Drive] を選択して [Build] ボタンを押す。
- しばらく待つ。「Rescue media successfully created.」と表示されたら完了。
バックアップする
- レスキューメディアとバックアップデータ保存用ハードディスクを挿してパソコンを起動する。ヒューレット・パッカード SPECTRE の場合、電源オン時に ESC キーを押し続けると図 4 のようなメニューになるので、F9 キーで [Boot Device Options] を選択し、Boot Manager 画面 (図 5) にてレスキューメディアが入った USB メモリを選択する。
- [Backup] タブを選択する (図 6(a))。 バックアップ元ハードディスクに存在するパーティションが表示される。ここで、画面左に表示される各パーティションの情報をメモっておくと、あとで「やっぱり元のレイアウトに戻したいなあ」となった場合に役に立つかもしれない。私のパソコンの場合は次のようになっていた。
- バックアップするパーティションをクリックし、[Actions...] プルダウンメニューから [Image this partition only...] を選ぶ (図 6(b))。
- Disk Image 画面が表示される (図 6(c))。[Advanced Options] をクリックする。
- Advanced Settings 画面が表示される (図 6(d))。[Compression] タブの [Intelligent sector copy] をオンにする (デフォルトでオンになっている)。
- Disk Image 画面に戻り、[Destination] にバックアップデータの保存先フォルダを指定して [Next] を押す (図 6(e))。
- サマリーが表示されるので確認して Finish を押す (図 6(f))。
- しばらく待つ。「Image completed successfully」と表示されたら終了。[Close] をクリックして最初の画面に戻る。
- 手順 3. ~ 8. を繰り返してすべてのパーティションのバックアップを取る。
FreeBSD 用のパーティションを確保する
リストアする
- バックアップのときと同様に、レスキューメディアで Macrium Reflect を起動し、[Restore] タブ → [Image Restore] タブ → 画面左上の [Browse for an image file...] をクリックする (図 7(a))。ファイル選択ダイアログが表示されるので、パーティション 1 (SYSTEM パーティション) のバックアップイメージファイルを選択する。ファイル名では判別しづらいので、ファイルサイズやタイムスタンプも参考にする。
- [Image Restore] タブの上段に、選択したパーティションが表示される。 下段の [Restore Image] をクリックする (図 7(b))。
- [Destination] 枠内にある [Select a disk to restore to...] をクリックする (図 7(c))。
- リストア先のハードディスクを選択する。先ほど切ったとおりのパーティションレイアウトになっているはず (図 7(d))。
- [Source] のパーティション 1 を [Destination] のパーティション 1 へドラッグアンドドロップする (図 7(e))。
- [Next] ボタンをクリックして次へ。
- Restore Summary を確認して [Finish] ボタンをクリックする (図 7(f))。
- 上書きしてよいか訊かれるので、「All target volume data will be...」にチェックを入れて [Continue] をクリックする (図 7(g))。リストア処理が始まる。
- 「Restore completed in...」と表示されたらパーティション 1 のリストアは完了。パーティション 2 ~ 4 も同様の手順でリストアする。