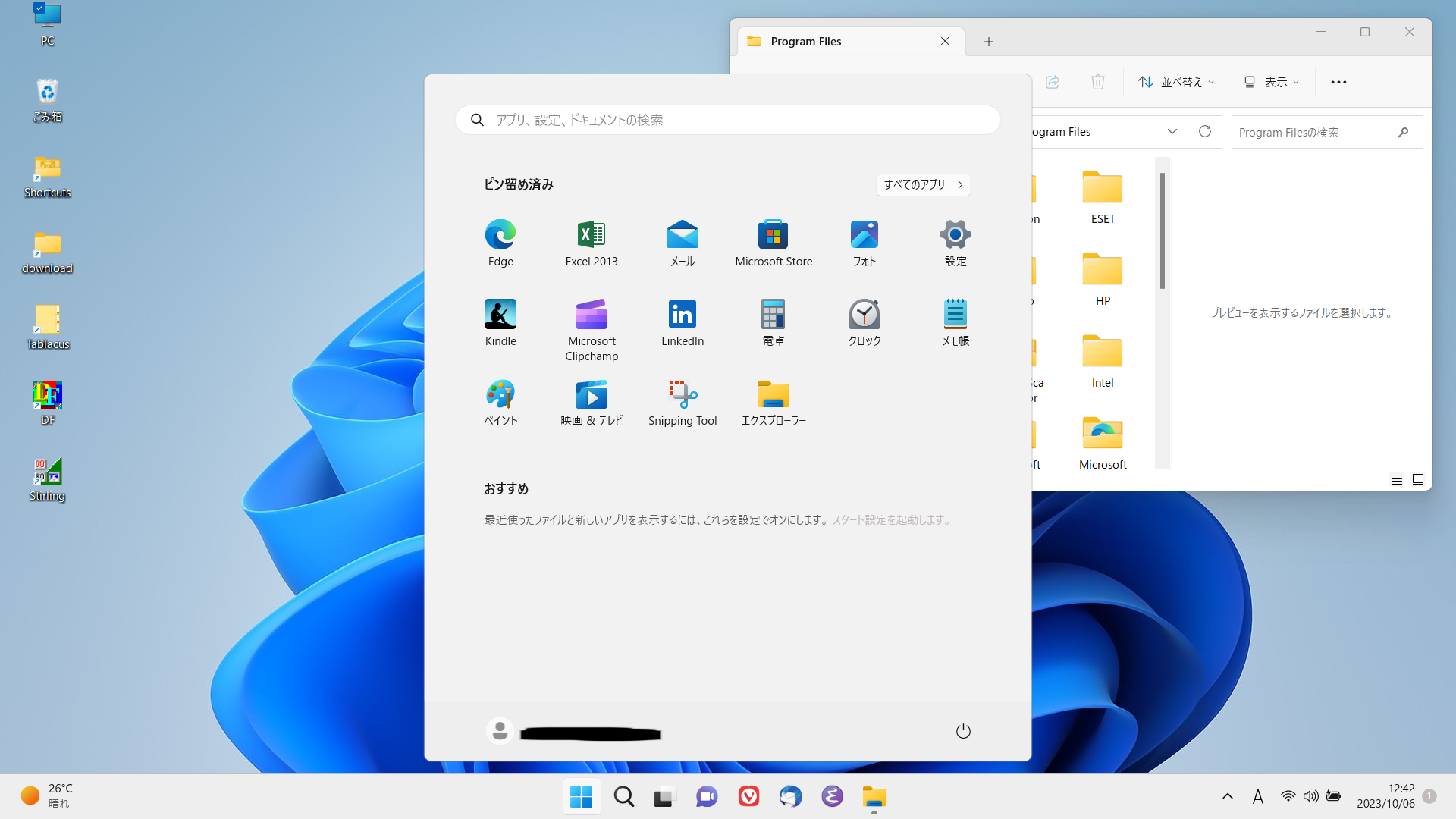懐古主義者のための Windows 11 セットアップマニュアル
近年の Windows はタブレット PC に忖度してか、アイコンが大きくなったり行間が広くなったりして、やたらデスクトップスペースを浪費しております。スタートメニューなどは Windows 98 あたりのほうがよほど使いやすかったように思います。本稿はそのような UI や設定を各個撃破し、パソコンユーザーに優しかった時代の Windows を取り戻そう、という試みです (と大仰に書きましたが、大部分は単なる備忘録です)。なお、本稿執筆時の Windows 11 のバージョンは 22H2 です。
具体的な取り組み
予備知識
最近の Windows はコントロールパネルが隠蔽されている?ようですが「Windows の設定といえばコントロールパネル」という意識が抜けないもので、コントロールパネルを起点にして書いてしまった部分が多々あります。コントロールパネルを開くには、検索ボックスを開いて入力欄に "cont" と打って検索するか、後述の Open-Shell をインストールすればスタートメニュー > [設定] > [コントロールパネル] で簡単に開くことができます。
エクスプローラの設定
エクスプローラはデフォルトのままでは上下左右に邪魔な情報が配置されていて作業エリアが狭いです。一方で拡張子などの重要な情報は隠蔽されています。まずはこれを改善しましょう (このあと紹介する Explorer Patcher for Windows 11 (以下 Explorer Patcher) と重複する項目もあるかもしれませんが)。
ツールバー > [...] > [オプション] を次のように設定します。
- [全般] タブ > [プライバシー]
- [頻繁に使用されるフォルダーを表示する]: OFF
- [Office.com のファイルを表示する]: OFF
- [表示] タブ
- [ステータスバーを表示する]: OFF
- [タイトルバーに完全なパスを表示する]: ON
ツールバー > [表示] を次のように設定します。
- [一覧]: ON
- [コンパクトビュー]: ON
- [表示] > [表示]
- [ナビゲーションウィンドウ]: OFF
- [詳細ウィンドウ]: OFF
- [プレビューウィンドウ]: OFF
- [項目チェックボックス]: OFF
- [ファイル名拡張子]: ON
- [隠しファイル]: ON
タスクバーの設定
デスクトップ上で右クリック > [個人用設定] > [タスクバー] を次のように設定します。
- [タスクバー項目]
- [検索]: 検索アイコンのみ
- [タスクビュー],[ウィジェット],[チャット]: すべて OFF
- [タスクバーの動作]
- [タスクバーの配置]: 左揃え
- [タスクバーを自動的に隠す]: OFF
Explorer Patcher
Windows 11 のエクスプローラではリボンインターフェースが廃止され、代わりにコマンドバーが設置されました。これは Windows 7 のころの UI に回帰したためだそうです。そう言われればこんなボタンがあった気がしますが、ここまででかくて邪魔ではなかったように思います。
ネットで調べたところ、Windows 11 を Windows 10 風にする Explorer Patcher というソフトウェアがあることがわかりました。これを導入すると次のようなことができ、リボンを非表示にすることで結果的にコマンドバーを隠すことができます。
- エクスプローラのコマンドバーを Windows 10 のリボンインターフェースに変更する。
- タスクバーを Windows 10 っぽくする (アイコンを小さくする、日付を非表示にするなど)。
- ウィンドウの四隅を角張らせる。
入手とインストール
GitHub から Pre-release 版インストーラ (ep_setup.exe) をダウンロードします。
2023 年 10 月現在の最新版は 22621.2361.58.2 でした。インストールで迷うところは特にないと思います。インストールが完了すると、もうすでにタスクバーが Windows 10 っぽくなっています。
設定
Explorer Patcher の設定はタスクバーの適当な場所を右クリックし、[プロパティ] を選びます。設定ダイアログが起動するので、各タブの各項目を次のように設定します。
- [Taskbar] タブ
- [Show Search button] (検索ボタンを表示する): ON
- [Show Task view button] (タスクビューボタンを表示する): ×
- [Automatically hide the taskbar] (タスクバーを自動的に隠す) :×
- [Combine taskbar icons on primary taskbar] (タスクバーアイコンを結合 (グループ化) する): Always combine
- [Taskbar icon size] (タスクバーのアイコンサイズ): Small (タスクバーの幅が狭まり、日付も非表示になる)
- [File Explorer] タブ
- [Disable the Windows 11 context menu] (右クリック時のコンテキストメニューを Windows 10 風にする): ON
- [Control Interface] (コマンドバーかリボンかの選択): Windows 10 Ribbon
- [Shrink address bar height] (アドレスバーの高さを抑制する?(効果不明)): ON
- [Start menu] タブ
- [Position on screen] (スタートボタンの位置): At screen edge (左端)
- [Disable the "Recommended" section] (スタートメニューのおすすめを消す): ON
- [Window switcher] タブ
- [Window switcher (Alt+Tab) style] (ウィンドウ切替えのスタイル): Windows NT
- [Weather] タブ
- [Show Weather on the taskbar] (タスクバーに天気を表示する): ×
- [Other] タブ
- [Disable rounded corners for application windows] (ウィンドウの四隅を角張らせる): ON
- [Updates] タブ
- [When File Explorer starts] (Explorer Patcher のアップデート確認): Do not check for updates
- [Advanced] タブ
- [Pinned items act as quick launch] (ピン留めしたアイコンをクイックランチャーとして扱う?): ×
設定を反映させるには、設定画面左下の [Restart File Explorer] をクリックします。エクスプローラのコマンドバーが消え、代わりにリボンインターフェースが表示されます。そうしたらリボンの右上の上矢印 「リボンの最小化」(ヘルプボタンの左隣) をクリックすることで、リボンを隠すことができます。
Open-Shell
Open-Shell とは、Windows 98 時代っぽいスタートメニューを現代に甦らせてくれるありがたいソフトウェアです。
入手とインストール
GitHub から Pre-release 版インストーラ (OpenShellSetup_<バージョン>.exe) をダウンロードします。
2023 年 10 月現在の最新版は 4.4.191 でした。インストールで迷うところは特にないと思います。
設定
Open-Shell をインストール済みの状態でスタートボタンを右クリックし [設定] を選び、各タブの各項目を次のように設定します。
- [Start Menu Style] タブ
- ドロップダウンリストから [Classic Style] を選ぶ。
- [Basic Settings] タブ
- [Recent documents]: Don't display this item
- [Show recent or frequent programs]: Don't show
- [Show search box]: No search box? (Explorer Patcher の設定と矛盾するかも)
- [Skin] タブ
- [Skin]: Classic Skin
- [Skin options]: Solid color selection を ON、他は OFF
個人用設定
「個人用設定」で色に関する設定などを行います。デスクトップの右クリックメニューから [個人用設定] を選び、各項目を次のように設定します。
デスクトップの背景色を変更する
[個人用設定] > [背景]
- [背景をカスタマイズ]: 単色
- [背景色の選択]: クールブルーかダークグレーあたり
タスクバー、タイトルバーの色を変更する
[個人用設定] > [色]
- [モード]: カスタム
- [既定の Windows モード]: ダーク (ダークを選ばないとタスクバーの色を変更できない)
- [既定のアプリモード]: ライト
- [アクセントカラー]: 手動
- [Windows の色]: メタルブルー
- [スタートとタスクバーにアクセントカラーを表示する]: ON
- [タイトルバーとウィンドウ枠線にアクセントカラーを付ける]: ON
ログオン画面の背景を無地にする
[個人用設定] > [ロック画面]
- [サインイン画面にロック画面の背景画像を表示する]: OFF
PC (マイコンピュータ) とごみ箱のアイコンをデスクトップに置く
- [個人用設定] > [テーマ] の関連設定の中にある [デスクトップアイコンの設定] をクリックする。
- デスクトップアイコンの設定画面で [コンピューター] と [ごみ箱] にチェックを入れる。
不要なスタートアップアプリを無効にする
[個人用設定] > [アプリ] > [スタートアップ] で表示される一覧から選んでオフにする。
ついでにその他の設定
高速スタートアップ無効化と休止状態の有効化
最近はどうなのかよくわかりませんが、Windows 10 が登場したころは高速スタートアップはトラブルの元と言われていたので、無効にしています。代わりに「休止状態」を有効にします。
- コントロールパネル > [電源オプション]
- 画面左側のメニューから [電源ボタンの動作の選択] をクリックする。
- [現在利用可能ではない設定を変更する] をクリックし、次のように設定する。
- [高速スタートアップを有効にする]: OFF
- [休止状態]: ON
OS 起動時の音 (サウンドロゴ) と通知音を消す
- コントロールパネル > [サウンド]
- サウンドダイアログが開くので、[サウンド] タブを次のように設定する。
- [サウンド設定]: サウンドなし
- [Windows スタートアップのサウンドを再生する]: OFF
ドラッグ中のウィンドウは描画しない
- コントロールパネル > [システム] > [バージョン情報]
- 関連リンクの中にある [システムの詳細設定] をクリックする。
- [パフォーマンス] 欄内の [設定] ボタンをクリックする。
- パフォーマンスオプションの設定画面が開くので、[カスタム] を選択し [ドラッグ中にウィンドウの内容を表示する] を OFF にする。
デスクトップ上のアイコン名に付いている影を消す
上と同じ方法でパフォーマンスオプションの設定画面を開き、カスタム項目一覧の中にある [デスクトップのアイコン名に影を付ける] を OFF にします。
検索ボックスに表示されるニュース (検索ハイライト) を無効にする
- 検索ボックスを開き、画面右上の [...] > [検索設定]
- [その他の設定] > [検索のハイライトを表示する] を OFF にする。
- もしかしたら OS 再起動、あるいはエクスプローラの再起動が必要かも。
スクロールバーを落ち着かせる
気にしすぎだろうか…素の状態だとスクロールバーが細くて、マウスカーソルが近づくと思い出したかのように普通の太さに戻るのがとても気になるんですよね。というわけで、常に普通の太さでいてくれるようにします。
- [個人用設定] > [アクセシビリティ] > [視覚効果]
- [スクロールバーを常に表示する] を ON にする。
デスクトップ上のアイコンを一覧表示にする
「きのこ」というソフトウェアを使うと、デスクトップ上のアイコンをエクスプローラで一覧表示にしたような状態にすることができます。インストールは不要で、常駐もしません。
- Vector から Kinoko_110.zip をダウンロードし解凍する。
- 解凍してできる Kinoko.exe をダブルクリックする。デスクトップ上のアイコンが一覧表示に切り替わる。
- アイコンの整列方法を変えたり Ctrl キー + マウスホイールでアイコンサイズを変えたりして表示の塩梅を調整する。[アイコンの自動整列] と [アイコンを等間隔に整列] を ON にするといい感じになる。
- 必要に応じてスタートアップに登録する。エクスプローラのアドレスバーに "shell:startup" と入力し、表示されたフォルダに Kinoko.exe のショートカットを作る。
Excel でカーソルがぬるっと動くのを止める
言葉では説明しづらいんですが、とにかくもやもやした気分にさせられるので無効にします。
コントロールパネル > [コンピュータの簡単操作センター] の中から [コンピュータを見やすくします] を選び、[必要のないアニメーションは無効にします] を ON にします。
…これは「必要のないアニメーションを無効にすればコンピュータが見やすくなる」ということなので、「Windows はコンピュータが見やすくない状態で出荷されている」ということになりませんか???
何度でも甦る Adobe Acrobat DC のショートカットアイコンを消す
Adobe Acrobat DC が勝手にデスクトップにショートカットを作るので困っています。ネットで調べても有効な対策が見つかりません。仕方がないのでログオン時にチェックして削除することにします。エクスプローラのアドレスバーに "shell:startup" と入力し、表示されたフォルダに次のようなバッチファイルを作成します。名前は任意ですがここでは del-acrolink.bat としておきます。
@echo off
set fname="C:\Users\Public\Desktop\Adobe Acrobat.lnk"
if exist %fname% (
del %fname%
)