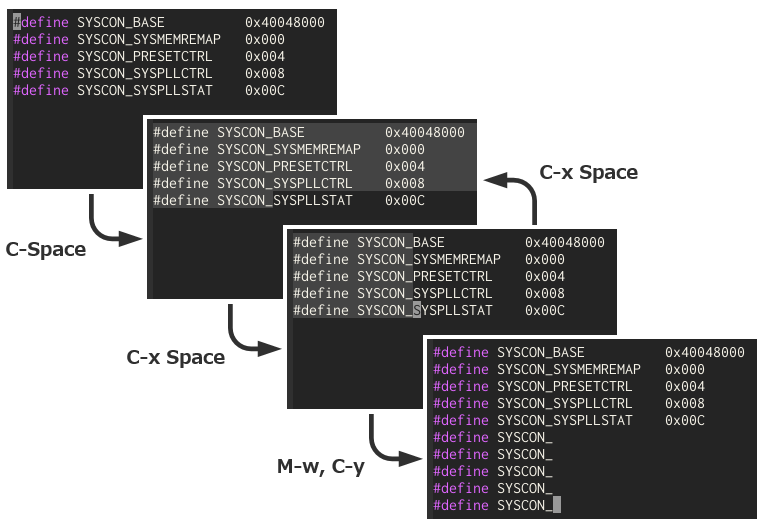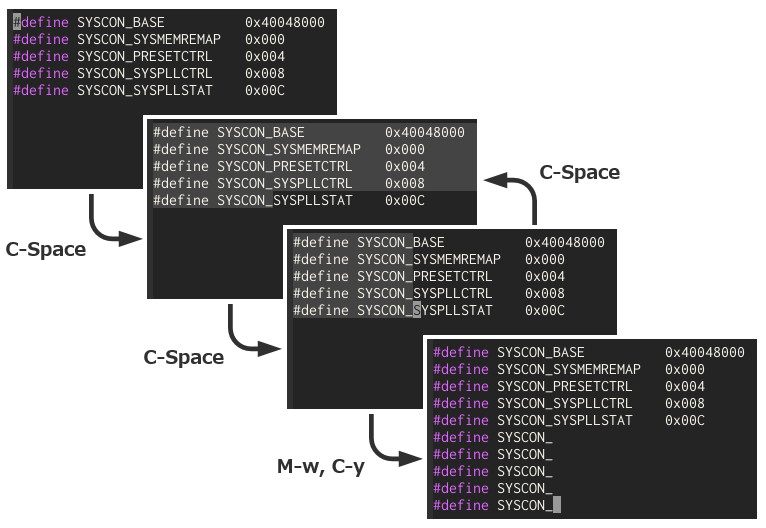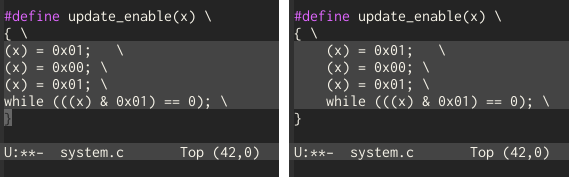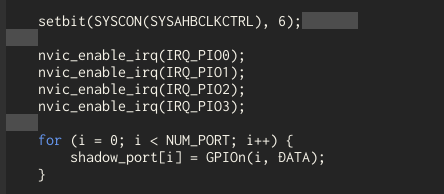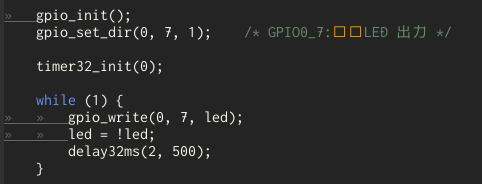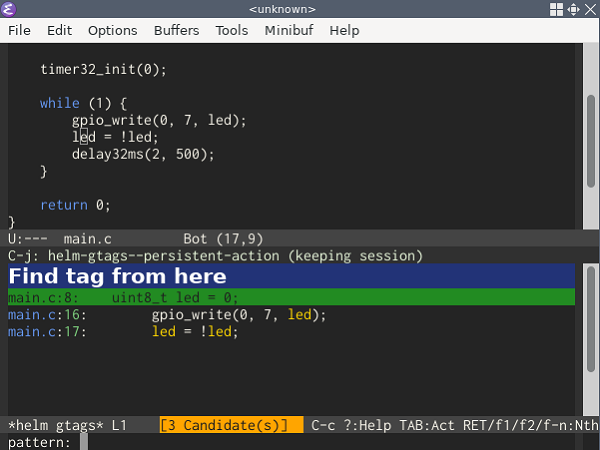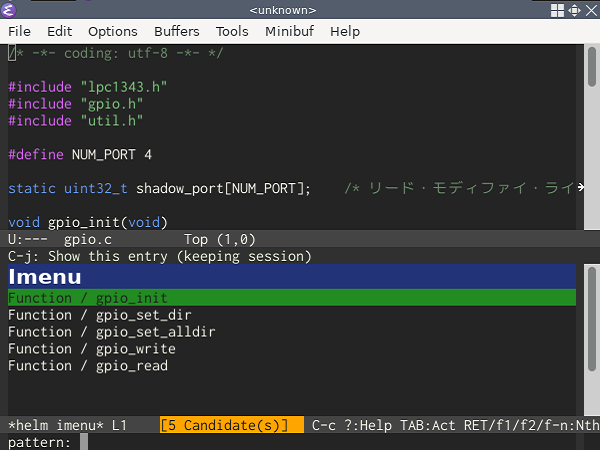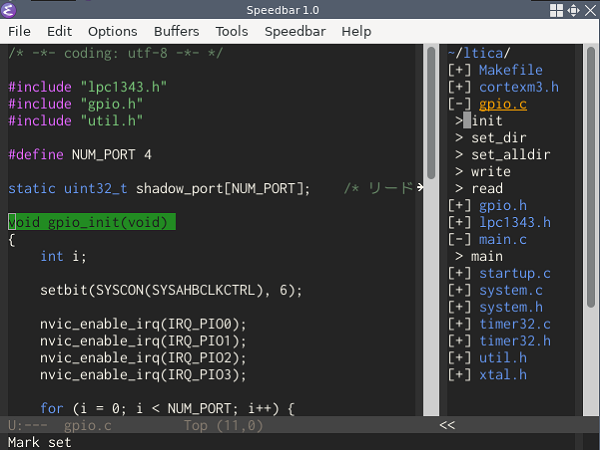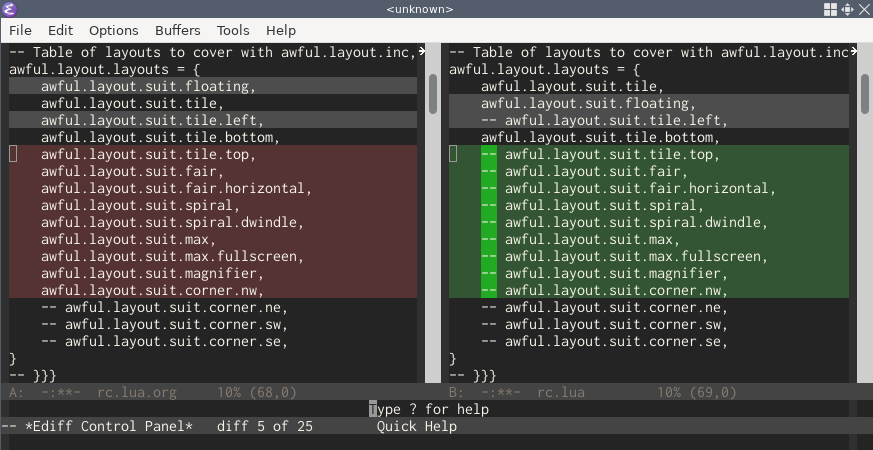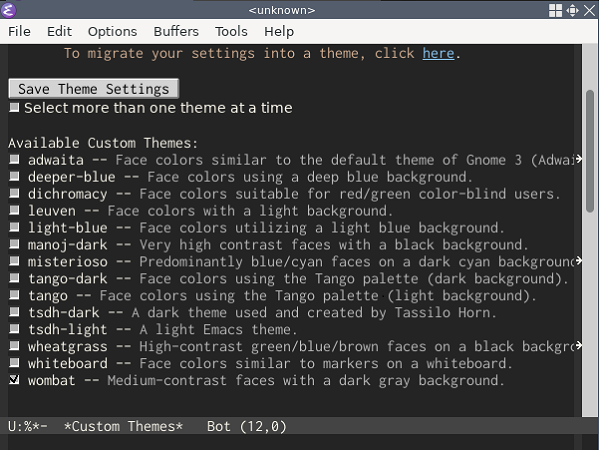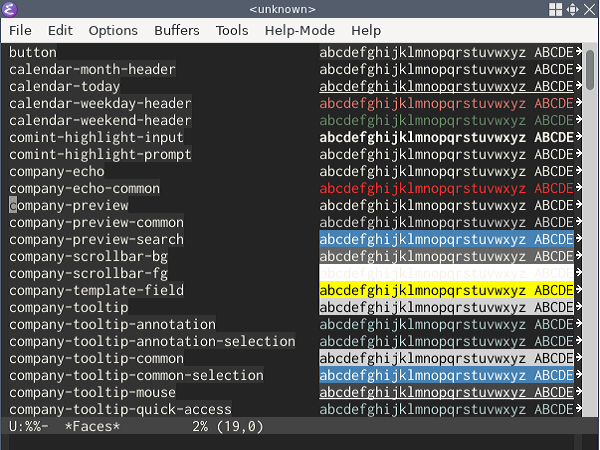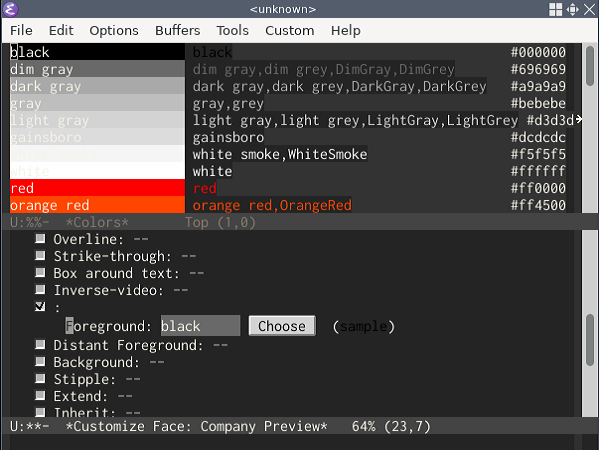GNU Emacs TIPS
Emacs 自体は packages から簡単にインストールすることができるのですが、快適さを求めて設定にはまりだすと、そこから先はエンドレスです。この記事では、そんな中から得られた戦果の断片をとりとめもなく羅列してゆこうと思います。必要なところだけ摘まんで持ち帰っていただければ幸いです。Emacs Lisp はあまり書きなれていないので、間違えていたらすみません。
なお、この記事で「ウィンドウ」といったら Emacs でいうところのウィンドウを指します。ウィンドウマネージャや Windows などで一般にいうところのウィンドウは、Emacs では「フレーム」と呼びます。
目次
- 参考書籍
- Emacs 本体のインストール
- 設定用ディレクトリの構造
- init.el のバイトコンパイル (罠もあるよ)
- package.el によるパッケージ管理
- この記事で紹介するパッケージの一覧
- 言語環境とコーディングシステムの設定
- フォント (Ricty)
- 日本語入力の設定 (Mozc)
- 起動メッセージとツールバーを非表示にする
- 警告音を無効にする
- モードラインに行番号と列番号を表示する
- モードラインからモードの表示を消す
- タイトルバーにファイルのフルパスを表示する
- バッファを再読み込みする
- バックアップファイル (hoge~) とオートセーブファイル (#hoge#) を作らない
- 何だか動作がもっさりしてるな…を解消する (かも)
- 「yes」「no」の代わりに「y」「n」を使用する
- 外部プロセス実行中に Emacs を終了させても確認メッセージを表示しない
- 拡張子をメジャーモードと関連付ける
- 行を折り返し表示する/しない
- ファイルの末尾で C-n を押したら新しい行を生成する/しない
- タブ文字の幅を設定する
- C/C++ モードと ASM モードのインデントを設定する
- ローマ字入力で日本語をインクリメンタルサーチする (Migemo)
- 矩形リージョンを操る (rectangle-mark-mode)
- 選択範囲をまとめてインデントする
- インデントをタブで行うか空白文字で行うかを切り替える
- 行末の空白文字を可視化し、ファイル保存時に削除する
- タブ文字と全角スペースを可視化する (whitespace-mode)
- C-o でウィンドウを分割・移動する
- 前方に向かって大文字化/小文字化/キャピタライズする (sequential-command)
- C-a と C-e を拡張してファイルの先頭や末尾に飛ぶ (sequential-command)
- IntelliSense のように自動補完する (company)
- リドゥする (redo+)
- ジャンプする前の位置にカーソルを戻す (point-undo)
- 分割したウィンドウの幅・高さをキーボードだけで変える (smartrep)
- Helm
- キルリング (クリップボード) から選んでペーストする
- Emacs 上で grep する (ripgrep)
- タグジャンプを利用してソースコードを読む (Global & helm-gtags)
- ソースファイルの関数一覧を表示する (helm-imenu & sr-speedbar)
- ソースコードの差分比較とマージを行う (ediff)
- C-h は BS でなければならない。
- マウスホイールの調整
- テーマを選ぶ、そしてシンタックスハイライトを設定する (Faces)
- その他の豆知識
- おまけ A: 操作早見表 (自家用)
- おまけ B: Faces 設定早見表 (自家用)
参考書籍
- [1] 大竹智也『Emacs 実践入門 (第 2 版)』技術評論社, 2017
- [2] るびきち『Emacs テクニックバイブル』技術評論社, 2010
Emacs 本体のインストール
# pkg install emacs-27
設定用ディレクトリの構造
- ~/emacs.d/
- init.el ........ Emacs の初期設定ファイル
- custom.el ........ 外観 (テーマやシンタックスハイライトなど) に関する設定
- elpa/ ........ ELPA からダウンロードしたパッケージを格納するディレクトリ
- elisp/ ........ その他の Emacs Lisp プログラムを格納するディレクトリ
- backups/ ........ バックアップファイルを格納するディレクトリ
(setq custom-file "~/.emacs.d/custom.el")
(setq package-user-dir "~/.emacs.d/elpa/")
(add-to-list 'load-path "~/.emacs.d/elisp")
(add-to-list 'backup-directory-alist
(cons "." "~/.emacs.d/backups/"))
(setq auto-save-file-name-transforms
`((".*", (expand-file-name "~/.emacs.d/backups/") t)))
init.el のバイトコンパイル (罠もあるよ)
init.el はバイトコンパイルしておくと Emacs の起動時間の短縮が望めます。バイトコンパイルするには、Emacs を起動して M-x byte-compile-file と実行します。ファイル名を訊かれるので ~/.emacs.d/init.el を指定してください。またはコマンドラインから次のように実行してもコンパイルできます。
% emacs -batch -f batch-byte-compile ~/.emacs.d/init.el
コンパイルに成功すると、拡張子が .elc のファイルが生成されます。次回 Emacs を起動するときにはこの ~/.emacs.d/init.elc が読み込まれます。
要注意なのは同じディレクトリに .el と .elc があると .elc の読み込みが優先される点です。バイトコンパイルを忘れると、init.el をいくら更新しても設定が反映されず、いつまでも悩み続けるということになります (実体験)。これを回避するには、いくつかやり方があるみたいですが、手っ取り早いのは ~/.emacs.d/early-init.el に次のように書いておくことです。
(setq load-prefer-newer t)
こうしておくと .elc よりも .el のほうが新しければ .el を読み込んでくれます。
package.el によるパッケージ管理
(setq package-archives
'(("gnu" . "http://elpa.gnu.org/packages/")
("melpa" . "http://melpa.org/packages/")
("org" . "http://orgmode.org/elpa/")))
(package-initialize)
- i: インストールするパッケージをマークする
- U: アップグレードが必要なパッケージを自動的かつ一括でマークする (※)
- x: マークしたパッケージのインストール・アップグレードを実行する
- u: マークを解除する
- d: インストール済みのパッケージ (Status が installed になっている) を削除する
※「U」マークかと思いきや「D」マークが付きます。何の頭文字ですかね?
この記事で紹介するパッケージの一覧
package.el
ag, bind-key, company, company-statistics, helm, helm-ag, helm-gtags, helm-migemo, helm-swoop, imenu-list, migemo, ripgrep, sequential-command, smartrep, sr-speedbarports/packages
ja-mozc-el-emacs27, ja-cmigemo, global, ripgrep, font-rictyその他
company-anywhere, company-dwim, company-same-mode-buffers, point-undo, redo+
言語環境とコーディングシステムの設定
(set-language-environment "Japanese")
(prefer-coding-system 'utf-8)
(set-default-coding-systems 'utf-8)
(set-buffer-file-coding-system 'utf-8)
(coding-system-priority-list) [C-j]
(utf-8 japanese-shift-jis iso-2022-jp iso-2022-jp-2 iso-2022-7bit iso-latin-1 iso-2022-8bit-ss2 emacs-mule raw-text in-is13194-devanagari utf-8-auto ...)
/* -*- coding: utf-8 -*- */
フォント (Ricty)
# cd /usr/ports/japanese/font-ricty
# make BATCH=yes install
% fc-cache -v
(add-to-list 'default-frame-alist '(font . "Ricty 12"))
(dolist (x (font-family-list)) (print x)) [C-j]
日本語入力の設定 (Mozc)
(setq default-input-method "japanese-mozc")
(add-hook 'input-method-activate-hook
(lambda() (set-cursor-color "SteelBlue4")))
(add-hook 'input-method-deactivate-hook
(lambda() (set-cursor-color "gray40")))
(2023年10月5日 追記) 4 行目の "input-method-deactivate-hook" はもともと "input-method-inactivate-hook" でしたが、改称された?ようなので deactivate に修正しました。inactivate では期待する動作になりません。
起動メッセージとツールバーを非表示にする
(setq inhibit-startup-message t)
(tool-bar-mode 0)
警告音を無効にする
(setq ring-bell-function 'ignore)
モードラインに行番号と列番号を表示する
(line-number-mode 1)
(column-number-mode 1)
モードラインからモードの表示を消す
(delete 'mode-line-modes mode-line-format)
タイトルバーにファイルのフルパスを表示する
(setq frame-title-format "%f")
バッファを再読み込みする
(defun revert-buffer-no-confirm ()
"Revert buffer without confirmation."
(interactive) (revert-buffer t t))
(global-set-key (kbd "<f5>") 'revert-buffer-no-confirm)
バックアップファイル (hoge~) とオートセーブファイル (#hoge#) を作らない
(setq make-backup-files nil)
(setq auto-save-default nil)
(setq auto-save-list-file-prefix nil)
何だか動作がもっさりしてるな…を解消する (かも)
(setq vc-handled-backends nil)
「yes」「no」の代わりに「y」「n」を使用する
(fset 'yes-or-no-p 'y-or-n-p)
外部プロセス実行中に Emacs を終了させても確認メッセージを表示しない
(setq confirm-kill-processes nil)
拡張子をメジャーモードと関連付ける
(setq auto-mode-alist
(append '(("\\.scr$" . text-mode)
("\\.txt$" . text-mode)
("\\.asm$" . asm-mode))
auto-mode-alist))
行を折り返し表示する/しない
(setq-default truncate-lines t)
(setq-default truncate-partial-width-windows t)
(global-set-key (kbd "<f10>") 'toggle-truncate-lines)
ファイルの末尾で C-n を押したら新しい行を生成する/しない
(setq next-line-add-newlines nil)
タブ文字の幅を設定する
(setq-default tab-width 4)
C/C++ モードと ASM モードのインデントを設定する
(defun my-c-c++-mode-init ()
(setq c-basic-offset 4)
(setq c-tab-always-indent t)
(setq indent-tabs-mode nil))
(add-hook 'c-mode-hook 'my-c-c++-mode-init)
(defun my-asm-mode-init ()
(setq indent-tabs-mode nil)
(setq tab-width 4))
(add-hook 'asm-mode-hook 'my-asm-mode-init)
ローマ字入力で日本語をインクリメンタルサーチする (Migemo)
Migemo というソフトウェアを使うと、日本語をローマ字でインクリメンタルサーチすることができます。例えば「かぶって」という語をサーチするには C-s と打ってから「kabutte」と入力します。さらに、カタカナ英語を本場のスペルでサーチすることもできます。例えば「フルフェイスのヘルメットをかぶってギターを弾きたい」という文をサーチするには C-s と打ってから「fullface」と入力するとヒットします。
導入するには package.el から migemo を、ports/packages から ja-cmigemo をインストールし、init.el に次のように書きます。
(when (require 'migemo nil t)
(setq migemo-command "cmigemo")
(setq migemo-options '("-q" "--emacs"))
(setq migemo-dictionary "/usr/local/share/cmigemo/utf-8/migemo-dict")
(setq migemo-user-dictionary nil)
(setq migemo-regex-dictionary nil)
(setq migemo-coding-system 'utf-8-unix)
(setq helm-migemo-mode 1)
(migemo-init))
矩形リージョンを操る (rectangle-mark-mode)
(if (require 'rect nil t)
(defun my-sense-region ()
(interactive)
(if (use-region-p)
(if (equal rectangle-mark-mode nil)
(rectangle-mark-mode 1)
(rectangle-mark-mode -1))
(set-mark-command nil)))
(defun my-sense-region ()
(interactive)
(set-mark-command nil)))
(global-set-key (kbd "C-SPC") 'my-sense-region)
選択範囲をまとめてインデントする
- H: 1文字分だけ左方向へインデント
- L: 1文字分だけ右方向へインデント
- h: 左方向のタブストップまでインデント
- l: 右方向のタブストップまでインデント
(global-set-key (kbd "C-'") 'indent-rigidly)
(when (boundp 'indent-rigidly-map)
(define-key indent-rigidly-map (kbd "l") 'indent-rigidly-right-to-tab-stop)
(define-key indent-rigidly-map (kbd "h") 'indent-rigidly-left-to-tab-stop)
(define-key indent-rigidly-map (kbd "L") 'indent-rigidly-right)
(define-key indent-rigidly-map (kbd "H") 'indent-rigidly-left)
(define-key indent-rigidly-map (kbd "C-'") 'indent-rigidly-right-to-tab-stop))
インデントをタブで行うか空白文字で行うかを切り替える
(setq-default indent-tabs-mode nil)
(defun toggle-indent-tabs-mode ()
(interactive)
(setq indent-tabs-mode (not indent-tabs-mode))
(if (equal indent-tabs-mode nil)
(message "indent tabs mode disabled.")
(message "indent tabs mode enabled.")))
(global-set-key (kbd "<f8>") 'toggle-indent-tabs-mode)
行末の空白文字を可視化し、ファイル保存時に削除する
(setq-default show-trailing-whitespace t)
(add-hook 'before-save-hook 'delete-trailing-whitespace)
(defun toggle-del-trailsp ()
(interactive)
(if (memq 'delete-trailing-whitespace (symbol-value 'before-save-hook))
(progn
(message "delete-trailing-whitespace disabled.")
(remove-hook 'before-save-hook 'delete-trailing-whitespace))
(progn
(message "delete-trailing-whitespace enabled.")
(add-hook 'before-save-hook 'delete-trailing-whitespace))))
(global-set-key (kbd "<f7>") 'toggle-del-trailsp)
トグルのしくみは、まず最初に delete-trailing-whitespace を before-save-hook に登録しておき、あとはトグルされるたびにフックのリストをチェックして、登録されていれば remove-hook を、されていなければ add-hook を呼び出します。
タブ文字と全角スペースを可視化する (whitespace-mode)
(when (require 'whitespace nil t)
(setq whitespace-style '(face tabs tab-mark spaces space-mark))
(setq whitespace-space-regexp "\\( +\\|\u3000+\\)")
(setq whitespace-display-mappings
'((space-mark ?\u3000 [?\u25a1])
(tab-mark ?\t [?\xBB ?\t] [?\\ ?\t])))
(set-face-foreground 'whitespace-tab "gray40")
(set-face-background 'whitespace-tab 'nil)
(set-face-underline 'whitespace-tab t)
(set-face-foreground 'whitespace-space "orange")
(set-face-background 'whitespace-space 'nil)
(set-face-bold 'whitespace-space t)
(global-whitespace-mode 1))
(global-set-key (kbd "<f9>") 'global-whitespace-mode)
C-o でウィンドウを分割・移動する
(defun other-window-or-split ()
(interactive)
(when (one-window-p) (split-window-vertically))
(other-window 1))
(global-set-key (kbd "C-o") 'other-window-or-split)
前方に向かって大文字化/小文字化/キャピタライズする (sequential-command)
(when (require 'sequential-command-config nil t)
(sequential-command-setup-keys)
(global-set-key (kbd "C-a") 'beginning-of-line)
(global-set-key (kbd "C-e") 'end-of-line)
(global-set-key (kbd "M-u") 'seq-upcase-backward-word)
(global-set-key (kbd "M-d") 'seq-downcase-backward-word)
(global-set-key (kbd "M-c") 'seq-capitalize-backward-word))
C-a と C-e を拡張してファイルの先頭や末尾に飛ぶ (sequential-command)
IntelliSense のように自動補完する (company)
- auto-complete から company に移行した
- Emacsで補完入力を行うCompany-modeの設定 2021
- company-dwim
- company-anywhere
- company-same-mode-buffers
(when (require 'company nil t)
(global-set-key (kbd "C-t") 'company-complete)
(define-key company-active-map (kbd "C-n") 'company-select-next)
(define-key company-active-map (kbd "C-p") 'company-select-previous)
(define-key company-active-map (kbd "TAB") 'company-complete-selection)
(define-key company-active-map (kbd "C-e") 'company-complete-selection)
(define-key company-active-map (kbd "C-h") nil)
(setq company-idle-delay 0
company-minimum-prefix-length 2
company-selection-wrap-around t
company-dabbrev-downcase nil
company-tooltip-align-annotations t
company-require-match 'never)
(setq company-backends '(company-dabbrev
company-capf
company-semantic
company-files
(company-dabbrev-code company-gtags company-keywords)))
(when (require 'company-statistics nil t)
(company-statistics-mode))
(when (require 'company-dwim nil t)
(define-key company-active-map (kbd "TAB") 'company-dwim)
(setq company-frontends
'(company-pseudo-tooltip-unless-just-one-frontend
company-dwim-frontend
company-echo-metadata-frontend)))
(when (require 'company-anywhere nil t))
(when (require 'company-same-mode-buffers nil t)
(company-same-mode-buffers-initialize)
(push 'company-same-mode-buffers company-backends))
(global-company-mode t))
- C-t を押すか、company-minimum-prefix-length で指定した文字数だけ入力すると補完が始まる。
- その状態で TAB を 1 回押すと第 1 候補で確定する。
- もう 1 回 TAB を押すと第 2 候補が選択・確定される。C-n と C-p も使える。
- 以降 TAB を押すたびに次の候補が選択・確定される。
C-e に company-complete-selection を割り当てているのは気分的な問題であり、私以外の人には不要だと思います。補完候補を選択中に C-e を押したら確定したように見えてほしいと思ったので。実際は選択した時点ですでに確定しているので意味がありません。
それから、これまた私だけかもしれませんが、face 設定で company-preview の文字色と背景色が設定されていると、そのせいで確定動作が分かりづらくなる気がします。実際は候補を確定したのに確定してないように見えるというか。よって未設定 (標準色) にしています。ついでなので company 関連の色設定をまとめて掲載しておきましょう。あとで紹介する M-x list-faces-display で設定し、~/.emacs.d/custom.el に自動生成されたコードの一部です。
(custom-set-variables
...
'(company-preview ((t nil)))
'(company-preview-common ((t (:inherit company-preview :background "nil" :foreground "lightgray" :underline nil))))
'(company-scrollbar-bg ((t (:background "gray40"))))
'(company-scrollbar-fg ((t (:background "white"))))
'(company-tooltip ((t (:background "lightgray" :foreground "black"))))
'(company-tooltip-common ((t (:background "lightgray" :foreground "black"))))
'(company-tooltip-common-selection ((t (:background "steelblue" :foreground "white"))))
'(company-tooltip-selection ((t (:background "steelblue" :foreground "black"))))
...)
リドゥする (redo+)
(when (require 'redo+ nil t)
(global-set-key (kbd "M-/") 'redo))
ジャンプする前の位置にカーソルを戻す (point-undo)
(when (require 'point-undo nil t)
(global-set-key (kbd "M-SPC") 'point-undo))
分割したウィンドウの幅・高さをキーボードだけで変える (smartrep)
(defun my-shrink-window ()
(interactive)
(if (window-full-height-p)
(shrink-window-horizontally 4)
(shrink-window 1)))
(defun my-enlarge-window ()
(interactive)
(if (window-full-height-p)
(enlarge-window-horizontally 4)
(enlarge-window 1)))
(when (require 'smartrep nil t)
(smartrep-define-key global-map "C-c"
'(("h" . my-shrink-window)
("j" . my-shrink-window)
("k" . my-enlarge-window)
("l" . my-enlarge-window))))
vi 風のキーバインドにしてみました (こういうところはなぜか vi がしっくりくる)。C-c と打ってから hhh... または jjj... と打つと今いるウィンドウの幅または高さが縮小し、kkk... または lll... と打つと伸長します。ウィンドウが上下と左右のどちらに分割されているのかによって、幅と高さのどちらを調整するのかを自動的に切り替えるようにしてみました (といってもやっていることはチープで、今いるウィンドウの高さがフレームの高さに一致するときは幅を、それ以外のときは高さを変更するというだけのことです)。
ここで注意点。ウィンドウが左右に分割されているとき、ウィンドウの境界を h で左に、l で右に動かせそうに思えますが、あくまで今いるウィンドウが基準となる点に注意してください。右側のウィンドウにいる場合は感覚と逆になります。まあ sHrink の「H」、enLarge の「L」で覚えれば、それほど不都合はないと思います。または、ちょっと押しづらいですが shrinkを「-」キー、enlarge を「+」キーにしておけば感覚には合致します。
自作関数 my-shrink-window と my-enlarge-window の中に 1 とか 4 とか書いてある数字が打鍵 1 回分の移動量ですので、適当に調整してください。
Helm
(when (require 'helm-config nil t)
(require 'helm-command)
(setq helm-move-to-line-cycle-in-source t)
(global-set-key (kbd "C-x C-f") 'helm-find-files)
(define-key helm-find-files-map (kbd "TAB") 'helm-execute-persistent-action))
キルリング (クリップボード) から選んでペーストする
(global-set-key (kbd "M-y") 'helm-show-kill-ring)
Emacs 上で grep する (ripgrep)
(setq helm-ag-base-command "rg --vimgrep --no-heading")
(setq helm-ag-insert-at-point 'symbol)
(setq ripgrep-arguments '("-S"))
(setq ripgrep-executable "/usr/local/bin/rg")
(global-set-key (kbd "M-G") 'helm-ag)
タグジャンプを利用してソースコードを読む (Global & helm-gtags)
GNU Global (以下 Global) というソフトウェアを利用して、ソースコード閲覧の際にタグジャンプできるようにします。Global は標準で C、Yacc 、Java、PHP4、アセンブリの 5 言語に対応しており、さらに Pygments と Universal Ctags というプラグインを使うことで C++ など 25 の言語をサポートするそうです。
package.el から helm と helm-gtags をインストールし、Global 本体は ports/packages でインストールします。init.el には次のように書いておきます。
(when (require 'helm-gtags nil t)
(add-hook 'c-mode-hook (lambda () (helm-gtags-mode)))
(add-hook 'c++-mode-hook (lambda () (helm-gtags-mode)))
(add-hook 'asm-mode-hook (lambda () (helm-gtags-mode)))
(setq helm-gtags-path-style 'root)
(setq helm-gtags-ignore-case t)
(setq helm-gtags-auto-update t)
(setq helm-gtags-use-input-at-cursor t)
(defalias 'ct 'helm-gtags-create-tags)
(defalias 'ut 'helm-gtags-update-tags)
(define-key helm-gtags-mode-map (kbd "C-.") 'helm-gtags-dwim)
(define-key helm-gtags-mode-map (kbd "M-.") 'helm-gtags-pop-stack))
Global を利用するには、最初に「タグファイル」を作らなければなりません。適当なソースファイルを Emacs で開き、M-x helm-gtags-create-tags (9 行目のようにエイリアスを設定した場合は M-x ct) と打ちます。その際に Root Directory と GTAGSLABEL を訊かれますが、Root Directory にはソースブラウズの起点となるディレクトリを入力し (ここで指定した場所にタグファイルが作られます)、GTAGSLABEL のほうは取りあえずデフォルトのまま Enter を押して進めます。
これでタグジャンプが可能になります (図 6)。適当な関数や変数の上でC-. を押してみましょう。C 言語の人は include 文の上でも押してみましょう。ジャンプ元に戻りたければ M-. を押しましょう。
ソースファイルを変更したら M-x helm-tags-update-tags コマンドでタグファイルも更新します。7 行目のように変数 helm-gtags-auto-update に t をセットしておけば、バッファをセーブした時点で自動的に更新してくれます。
ソースファイルの関数一覧を表示する (helm-imenu & sr-speedbar)
(setq sr-speedbar-right-side t)
(setq speedbar-use-images nil)
(global-set-key (kbd "M-I") 'sr-speedbar-toggle)
(global-set-key (kbd "M-i") 'helm-imenu)
1 行目は speedbar のディレクトリツリーを画面の右側に表示するための設定です。また、2 行目のように speedbar-use-images を nil にしておくと、ツリーの表示がテキストベースになります (私はこちらが好み)。
helm-imenu は図 7、speedbar は図 8 のようになります。helm-imenu の操作について特筆すべきことはありません。speedbar のツリーウィンドウは C-n、C-p、Space、Enter だけ覚えておけば、なんとなく操作できると思います。
ソースコードの差分比較とマージを行う (ediff)
- n: 次の差分へ
- p: 前の差分へ
- a/b: カーソル位置にあるバッファ A/B の差分をバッファ B/A へマージする
- ra/rb: バッファ A/B に対して行ったマージをアンドゥする
- wa/wb: バッファ A/B をセーブする
- q: 差分表示を終了する
- ?: ヘルプを表示する
(setq ediff-window-setup-function 'ediff-setup-windows-plain)
(setq ediff-split-window-function 'split-window-horizontally)
(global-set-key (kbd "M-F") 'ediff-files)
(global-set-key (kbd "M-B") 'ediff-buffers)
C-h は BS でなければならない。
(global-set-key (kbd "C-h") 'delete-backward-char)
(define-key isearch-mode-map (kbd "C-h") 'isearch-delete-char)
(define-key helm-map (kbd "C-h") 'delete-backward-char)
(define-key helm-find-files-map (kbd "C-h") 'delete-backward-char)
マウスホイールの調整
(setq mouse-wheel-scroll-amount '(3 ((shift) . 10) ((control))))
(setq mouse-wheel-progressive-speed nil)
(setq mouse-wheel-follow-mouse 't)
(setq scroll-preserve-screen-position 'always)
- ホイールで 3 行分、Shift+ホイールで 10 行分、Ctrl+ホイールで 1 画面分スクロールします。
- ホイールの速度に関わらずスクロール量を一定にします。
- 3 行目はなんだっけ?
- スクロール中のカーソル位置を固定します。
テーマを選ぶ、そしてシンタックスハイライトを設定する (Faces)
Emacs では Faces というしくみを利用して見た目を変えることができます。まずは M-x customize-themes でテーマを選びましょう (図 10)。
次いでシンタックスハイライトです。M-x list-faces-display で設定可能な項目の一覧が表示されます (図 11)。例えば上のほうで、company-preview という Face の文字色と背景色をあえて未設定にしましたが、「やっぱり何か色がないとな」と思ったら、「company-preview」と表示されている行を Enter かマウスクリックで選択します。すると company-preview で設定可能な属性一覧が表示されるので、Background なり Foreground なりにチェックを入れて色を選びます (図 12)。もし属性が何も表示されない場合は、折りたたまれて非表示になっているので、「Show All Attributes」と書かれている部分をクリックして展開します。設定を終えたら、「Apply and Save」ボタンをクリックすることで保存・適用されます。
ちなみにここで行った設定はどこに保存されるのかというと、変数 custom-file にセットしたファイルになります。
その他の豆知識
- 現在のキーバインドを知りたい: M-x describe-bindings
- ESC キーが遠い: C-[ でもいける
- 直前のコマンドをもう 1 回呼び出す: M-x M-p
おまけ A: 操作早見表 (自家用)
| キー | コマンド | 機能 |
|---|---|---|
| C-h | 本文参照 | |
| C-j | newline-and-indent | 改行 & インデント |
| C-o | 本文参照 | |
| C-t | company-complete | |
| C-8 | scroll-down-command | 上方へスクロール (M-v と同じ) |
| C-\ | toggle-input-method | |
| C-SPC | 本文参照 | |
| C-'(クォート) | indent-rigidly | |
| C-/ | undo | アンドゥ |
| M-/ | redo | |
| C-; | bs-show | バッファ一覧を表示 |
| F1 | help-command | ヘルプを表示 |
| F5 | revert-buffer-no-confirm | |
| F7 | toggle-del-trailsp (自作) | |
| F8 | toggle-indent-tabs-mode (自作) | |
| F9 | global-whitespace-mode | |
| F10 | toggle-truncate-lines | |
| C-c hhh... | 本文参照 | |
| C-c jjj... | 本文参照 | |
| C-c kkk... | 本文参照 | |
| C-c lll... | 本文参照 | |
| C-x C-f | helm-find-files | |
| M-SPC | point-undo | |
| M-B | ediff-buffers | |
| M-F | ediff-files | |
| M-G | helm-ag | |
| C-u M-G | helm-ag | |
| M-g | list-matching-lines | ファイル内の文字列検索 |
| M-I(アイ) | sr-speedbar-toggle | |
| M-i | helm-imenu | |
| M-l(エル) | goto-line | 指定された行に移動 |
| M-q | query-replace | 文字列置換 (確認あり) |
| M-r | replace-string | 文字列置換 (確認なし) |
| M-y | helm-show-kill-ring | |
| M-u | seq-upcase-backward-word | |
| M-d | seq-downcase-backward-word | |
| M-c | seq-capitalize-backward-word | |
| C-.(ドット) | helm-gtags-dwim | |
| M-.(ドット) | helm-gtags-pop-stack | |
| M-x ct | helm-gtags-create-tabs | |
| M-x ut | helm-gtags-update-tabs | |
| C-,(カンマ) | ― | 予約 |
おまけ B: Faces 設定早見表 (自家用)
| Face | background | foreground | その他の属性(*) |
|---|---|---|---|
| company-preview | ― | ― | ― |
| company-preview-common | nil | lightgray | I:company-preview, U:Off |
| company-scrollbar-bg | gray40 | ― | ― |
| company-scrollbar-fg | white | ― | ― |
| company-tooltip | lightgray | black | ― |
| company-tooltip-common | lightgray | black | ― |
| company-tooltip-common-selection | steelblue | white | ― |
| company-tooltip-selection | steelblue | black | ― |
| cursor | gray60 | ― | ― |
| ediff-even-diff-A | gray30 | ― | ― |
| ediff-even-diff-B | gray30 | ― | ― |
| ediff-even-diff-C | gray30 | ― | ― |
| ediff-odd-diff-A | gray30 | ― | ― |
| ediff-odd-diff-B | gray30 | ― | ― |
| ediff-odd-diff-C | gray30 | ― | ― |
| font-lock-builtin-face | ― | MediumOrchid1 | ― |
| font-lock-comment-face | ― | DarkSeaGreen4 | ― |
| font-lock-function-name-face | ― | default | ― |
| font-lock-keyword-face | ― | cornflower blue | W:normal |
| font-lock-string-face | ― | PaleGreen3 | ― |
| font-lock-type-face | ― | cornflower blue | W:normal |
| font-lock-variable-name-face | ― | default | ― |
| helm-buffer-directory | ― | cornflower blue | ― |
| helm-buffer-file | ― | default | ― |
| helm-candidate-number | orange | gray12 | ― |
| helm-ff-directory | ― | cornflower blue | ― |
| helm-ff-dotted-directory | ― | cornflower blue | ― |
| helm-ff-dotted-symlink-directory | ― | ― | I:helm-ff-dotted-directory |
| helm-ff-executable | ― | default | ― |
| helm-ff-file | ― | default | ― |
| helm-ff-file-extension | ― | ― | E:t |
| helm-ff-prefix | orange | gray12 | ― |
| helm-header-line-left-margin | orange | gray12 | ― |
| helm-selection | ForestGreen | gray12 | ― |
| isearch-fail | orange | gray12 | ― |
| minibuffer-prompt | ― | default | ― |
| mode-line-buffer-id | ― | ― | W:normal |
| mozc-cand-echo-area-focused-face | orange | gray12 | ― |
| mozc-cand-echo-area-status-face | ― | default | ― |
| mozc-preedit-selected-face | SteelBlue4 | white | ― |
| speedbar-button-face | ― | default | ― |
| speedbar-directory-face | ― | cornflower blue | ― |
| speedbar-file-face | ― | cornflower blue | ― |
| speedbar-highlight-face | forest green | gray12 | ― |
| speedbar-selected-face | ― | orange | U:On |
| speedbar-tag-face | ― | default | ― |
| trailing-whitespace | gray30 | ― | ― |
| (*) | E: Extend, I: Inherit,U: Underline, W: Weight |